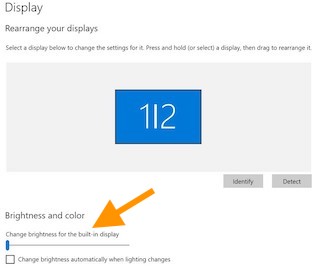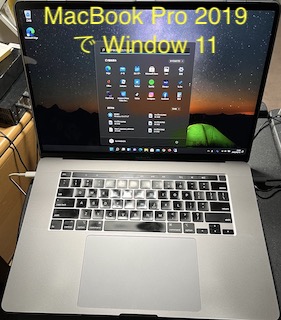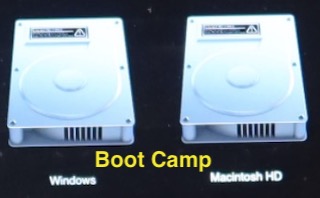
Boot Camp で Mac で Windows 10 の利用(起動時のOS選択画面)
Boot Camp MacでWindows 10 を利用する
はじめに
Mac で Windows を利用するには,Parallels社の Parallels Desktop,VMware社の VMware Fusionなど,仮想化ソフトウエアを使う方法があります(Mac M1 チップは インテルチップでなくARMチップなので非対応,2021年2月時点).
私の現在のメイン機 MacBook Pro (Mid 2015)(→ 記事「Mac Book Pro Mid 2015 高拡張性」)では,VMWare Fusion を入れ Windows 2000, Windows 10 と Linux (CentOS 7, 8)を利用しています.
MacBook 上でWindows 10 を仮想で走らせるのではなく,MacBook を「ネイティブな」Windows パソコンとして利用することもできます.
それには,Apple が無料で提供する(MacOS にツールとして含まれている) Boot Camp を利用すると Windows 10 をインストールできます.
実際に Boot Camp でインストールした WIndows 10 を使ってみたところ,MacBook で MacOS を利用する(自然な)感覚で,WIndows 10 を利用できました.仮想化ソフト上で動く WIndows 10 よりも動作も早く,画面や文字の大きさも最適な状態に調整できました.
普段 Mac を使っていて,Windows のアプリを使う必要がある時,外出時(出張時)に Windows も利用したい時,2台のラップトップを持ち歩かずに済みます.
特に,拡張性のあるMac であれば,拡張ハブなど,余計なものを持ち歩かずに両 OS が利用できるのも良いと思います.
ただし,トラブルもいろいろあるので,問題発生時にいろいろ対応する覚悟も必要だと思います.
主要操作
・OSの切替: 起動時に Option キーを押して,Windows, MacOS を選択する(下の写真).

しばらく利用した感想
トラブル一覧
まず,MacBook Pro (Mid 2015)で Boot Camp を利用して Windows 10 をインストール,Windows 10 の利用で実際にあったトラブルを紹介します.
・Boot Camp を走らせた後,ディスクの設定(パーティション作成)が終了しない.
(解決法) Boot Camp を強制終了させ,再度行う.3回目で正常終了.
1回目: 待ち時間が長すぎ.半日たっても進まない.
2回目: パーティションはできたが,インストーラーまで進まない.
3回目: 2回目で作成したパーティションを削除し再度実行.今度はインストーラーも正常終了.
・Windows 10 をインストールした後,(1)"Apple Software Update" を実行しインストールしたら,Windows 10 の起動後すぐに電源が切れる( サインインする前に,黒い画面になる,背面のリンゴマークが点灯しない).(2)Windows 10 をアップデートしたら起動時にすぐに電源が切れる( サインインする前に,黒い画面になる).
(解決法1) 3回起動に失敗した時に自動で起動する回復環境で: Windows 10 の「復元ポイント」でインストール直後の状態に戻し,再度全て設定し直す.
→ 参考サイト記事「OSが起動しない状態からシステムの復元を行う方法 ( Windows 10 )」,ドスパラ
(解決法2) 3回起動に失敗した時に自動で起動する回復環境で: トラブルシューティング → 詳細オプション → スタートアップ設定
→ 参考サイト記事「Windows 10 にアップグレード後、黒い画面が表示される場合の対処法 」,Microsoft コミュニティ
→解決法2がお勧め.解決法1の場合,過去の状態に戻すので,再設定,再インストールが必要になる.
この症状は,Windows10 のアップデートが行われる時に生じるような気がします.
Apple の Boot Camp オフィシャルガイド
「Boot Camp アシスタントで Mac に Windows 10 をインストールする」,Apple サポートサイト
Boot Camp に Windows 10 をインストールする
Windows 10 「ISO イメージ」のダウンロード
まず,前提として,Windows 10 を利用するには,マイクロソフトの「ライセンス」を購入する必要があります.
ISO イメージをダウンロードしてインストールする場合でも,Windows 10 の OS パッケージ版に付いてくるライセンスコードが利用できます(当然ですが,1ライセンスは1台のみに利用できます).
Boot Camp で Windows 10 をインストールするには,OSのインストールディスク(CD や DVD)をファイルにまとめた ISO ファイルを使うのが簡単です.
ISOファイルは,マイクロソフト社からダウンロードできます.
→ マイクロソフト 「Windows 10 のディスク イメージ (ISO ファイル) のダウンロード」
下図は,ダウンロードした Windows 10 の ISO ファイル.約6.2GBあります(2021年2月時).

ダウンロードした ISO ファイルは,フラッシュメモリや外付けハードディスクにバックアップを取っておくと,再度インストールする時に利用できます.
Boot Camp アシスタントを起動
「アプリケーション」→「ユーティリティ」フォルダ(ディレクトリ)の中に Boot Camp アシスタントのアプリがあります.
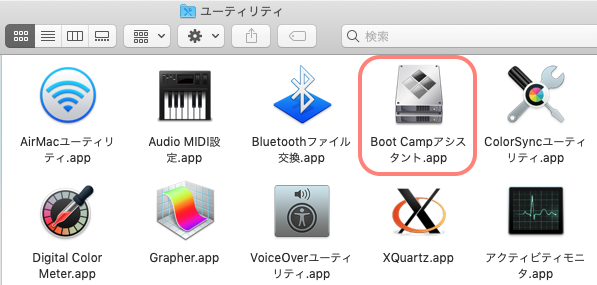
これを起動し,Windows 10 をインストールします.
Boot Camp アシスタントの起動画面
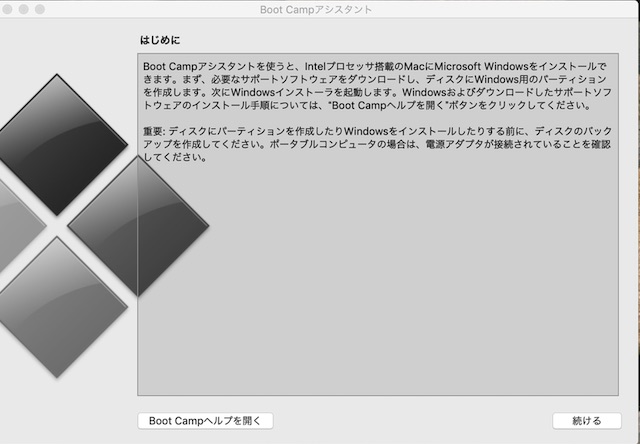
パーティションの設定画面
以下のキャプチャ図の矢印部分を動かして Windows で利用するディスクサイズを決めます.
ここでは区切りの良い 370GB に設定しました.
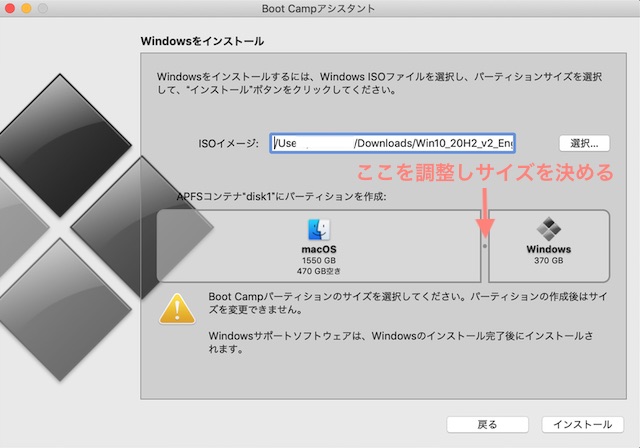
トラブルがなければ(私は3回目でインストール成功),Boot Camp アシスタンで Windows 10 がインストールされます.
WIndows 10 のインストール途中でライセンスコードを入力する画面が表示されるので,ここでパッケージ版についているライセンスコードを入力します.
Windows 10 初期設定
Windows 10 がインストールされた後,Windows 10 で表示されるメッセージに従い,OS の初期設定を行います.
WiFi などのネットワークへの接続は, Boot Camp の「Windows Support」ソフトウエアがインストールした後に行うことができます(初期状態では WiFi カードを含めデバイスのドライバーがインストールされていない).
よって,初期設定時に WiFi を設定する必要はありません(というか,設定できません).
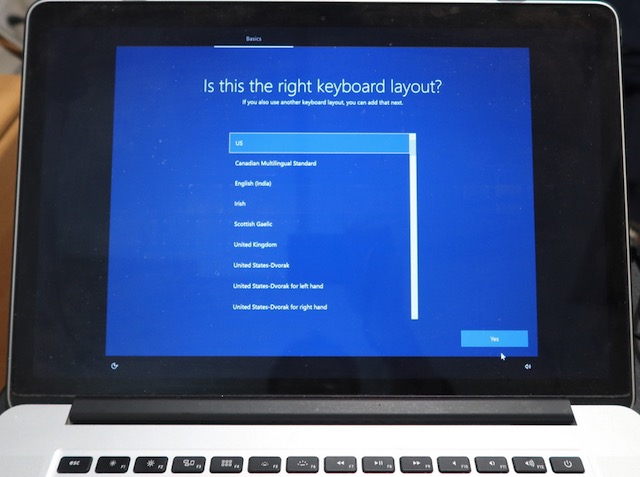
WindowsSupport ファイルのインストール(自動,ただしトラブル時はマニュアルインストールで)
Windows 10 のインストールが終わると,Apple が提供する Windows Support ソフトウエアがインストールされます(下の写真).
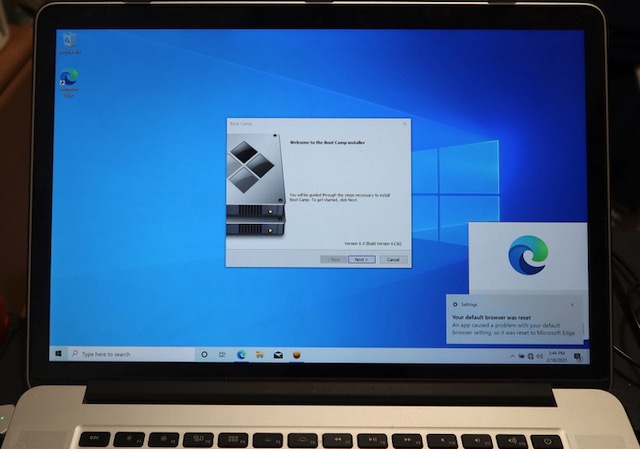
何らかのトラブルで,Windows 10を「修復」し,Windows Support ファイルのインストール前の状態に戻した場合,手動でインストールします.
その場合,USB フラッシュメモリドライブなどに,Windows Support ファイル一式をコピーします.
オフィシャルガイド
「Mac に Windows サポートソフトウェアをダウンロードしてインストールする」,Apple サポートサイト
実際にやってみました.USB ドライブの中身は以下になります(2021年2月時)
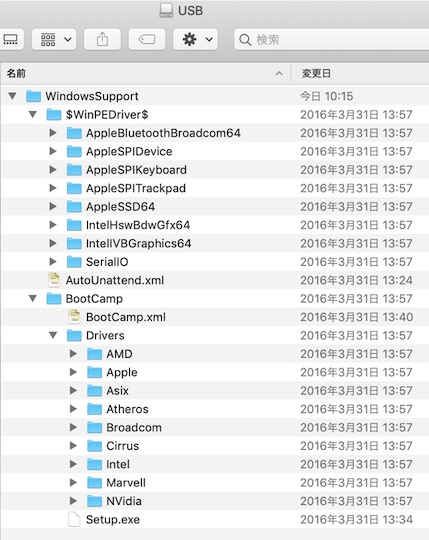
MacBook (Pro) で Windows 10 を快適に利用するために
・文字の表示サイズの変更
MacBook Pro (Mid 2015) のディスプレイ解像度は 2,880 x 1,800.
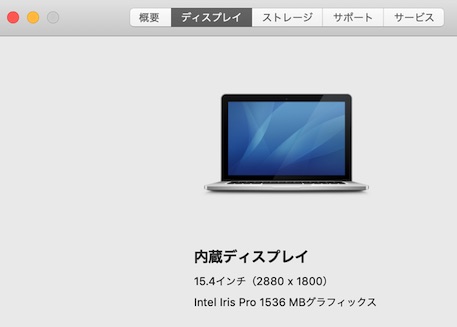
Windows 10 では,デフォルトの設定状態では文字が小さくて見にくいので,Windows の設定で表示サイスを大きくします(下の説明).
・画面の明るさをマニュアルで変更できるようにする
最初の設定のままだと,MacBook Pro の画面が暗く感じました.
これは,ディスプレイの明るさが「自動調整」されているためなので,これを手動で(キーボードの照度調整キーで)変更できるように設定します.
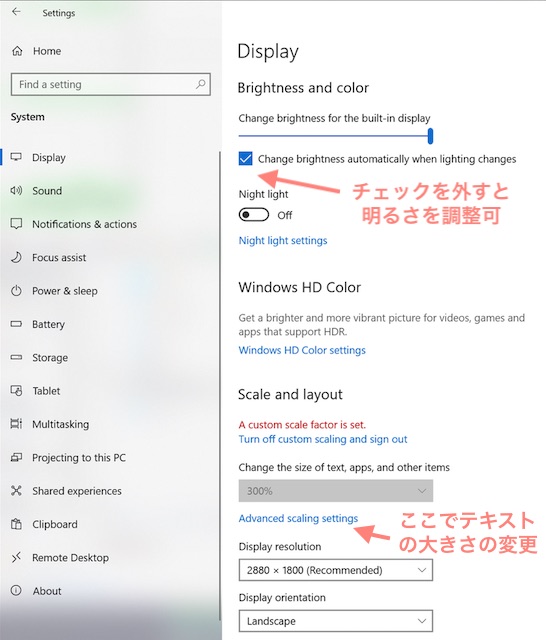
参考: 「Retina ディスプレイを使う」,Apple サポートサイト
引用:
・2012 年以降に発売された 15 インチモデルの MacBook Pro。MacBook Pro (15-inch, Mid 2012) は除きます。標準解像度は 2880 x 1800、1 インチ当たりのピクセル数 (ppi) は 220 です。数百万色に対応しています。
・Apple が提供している Windows サポートソフトウェアを Mac で使っている場合は、対応している最大の dpi (ピクセル) (144 dpi、つまり 150% 拡大) で Windows が起動します。そのため、画面上のアイテムが小さく、画面全体が広く表示されます。この設定は、Windows のコントロールパネルのディスプレイ設定で調節できます
Apple Software Update
Windows 10 が動き出すと,Windows のメニューの中に "Apple Software Update" という項目が確認できます.
最新のソフトウエアにすることで動作が安定すると予測されますが,私の場合,これらをインストールした直後,Windows 10 の再起動後,すぐに電源が切れる(画面が黒くなる)ようになってしましました.
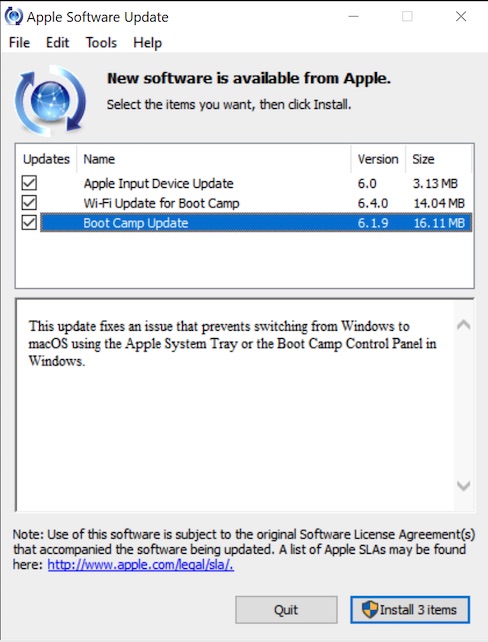
その時は,Windows 10 の復元モード(トラブルシューティング → 詳細オプション → システムの復元)で,インストール直後の状態(復元ポイント)に戻しました.戻した状態は,Windows Support ファイルをインストールする前の状態で,ネット接続,Bluetooth の利用など全くできません.
それでも汎用性のあるUSB だけは機能するので,本体で Mac OS を起動させ,再度 Boot Camp アシスタントを利用し,フラッシュメモリに Windows Support ファイル一式をコピーし,それを Windows 10 で起動させインストールしました.
その後,しばらく利用した後,Apple Software Update を利用しなくとも,起動時に同じ症状になりました.
その時は,上の「トラブル」一覧の解決法で紹介したように,
(解決法2) 3回起動に失敗した時に自動で起動する回復環境で: トラブルシューティング → 詳細オプション → スタートアップ設定
→ 参考サイト記事「Windows 10 にアップグレード後、黒い画面が表示される場合の対処法 」,Microsoft コミュニティ
で解決しました.この対処をした直後に,Windows 10 の更新が行われたので,Windows 10 の更新が行われる時に生じる問題と推測されます.
Restore Point (修復ポイント)を作成
Windows 10 のトラブルに備え,Restore Point(修復ポイント) を手動で作成しておくと良いかもしれません.
修復ポイントは自動でも作成されますが,作成頻度は少ないと思います.
新しいドライバーソフトウエアの導入,Apple のアップデートをインストールする前に修復ポイントを作っておけば,万が一トラブルが発生した時に,そのポイントを作成した状態に戻ることができる可能性が高くなります.
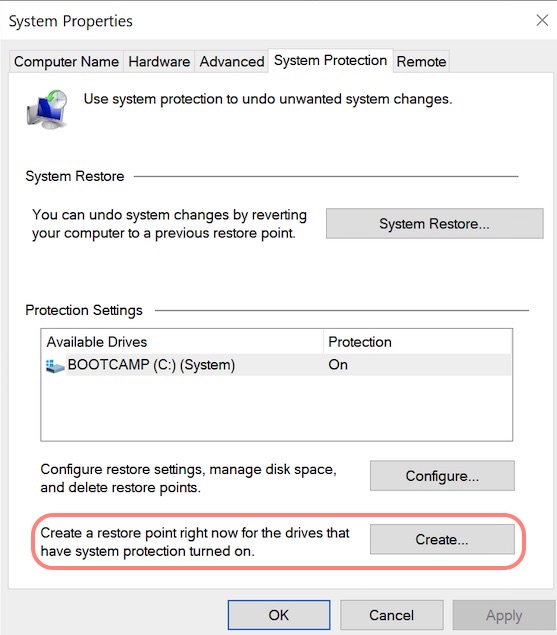
Windows 10 で "Restore Point" で検索し見つけることができます.
便利な使い方・活用例
Mac から Windows 10 のファイルにアクセス
Mac OS から,Boot Camp で作成した Windows 10 のディスクにアクセスができます.

Mac OS から上の画面のディスク "BOOTCAMP" をクリックすると,Windows 10 内のフォルダー,ファイルが表示されます.
ファイルは直接アクセスできます.
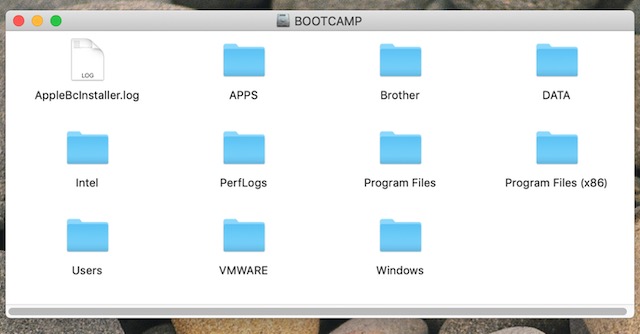
Boot Camp の Windows 10: VMWare で Linux を使う(文字を大きく表示する)
Boot Camp で設定した Windows 10 に VMWare Workstation Player (→ VMware Workstation Player, VMWare)をインストールし(個人利用は無料),Linux (CentOS 8)を使ってみました.
別の Windows で走らせている VMWare の Linux イメージをコピーしましたが,問題なく利用できます.
文字が小さいのですが, "Latge Text" をオンにすると,(少し)改善されます.
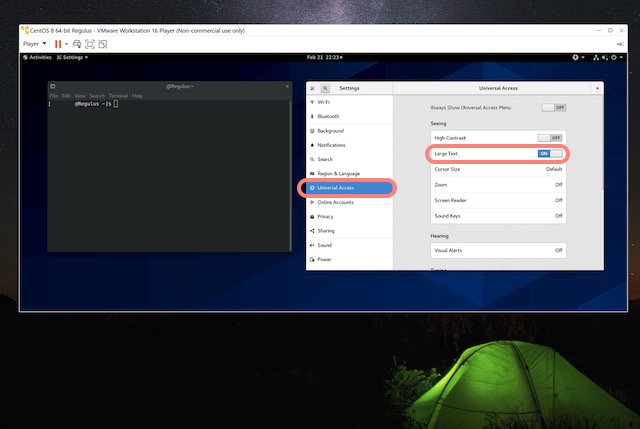
VMWare Workstation Player 内で表示される Linux (CentOS 8)の画面をもっと大きくしたい場合,
Device → Displays の設定で,Resolution をクリックし(下の図の矢印部分),他の解像度に変更し戻すと "Scale" が表示されます.
これで 200% を選ぶと,ターミナル,文字ともに大きくなります.
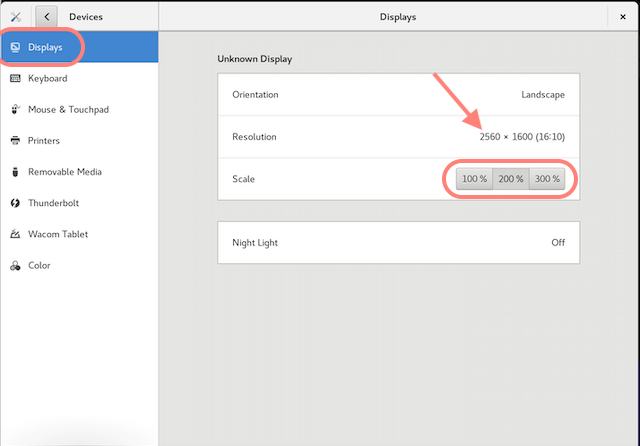
関連ブログ
「Boot Camp MacBook Pro で画面が真っ黒になる場合 (Windows 10) シンプルな問題」
関連記事
「Boot Camp MacでWindows 11を利用する」
「Windows 10,他のOSと併用,日本語 Tips 英語版キーボード」
同一カテゴリーの記事(階層構造 系統性)
Apple / Mac
- アップルストア
- iPhone の下取り (Trade-in)
- iPhone (アメリカのiPhone)
- iPad (iPad mini)
- Mac OS: 他OS併用 日本語 キーボード
- Boot Camp MacでWindows 10を利用する
- Boot Camp MacでWindows 11を利用する
- GarageBand 楽譜作成・移調(Apple の無料音楽アプリ)
- Mac Book Pro 16インチ 2019 intel CPU
- Mac Book Pro Mid 2015 高拡張性
- MacBook Air 2TB SSDへ
関連プロダクト(アマゾン)Windows 11 Home
(Amazon 日本) Windows 11 Home 日本語版