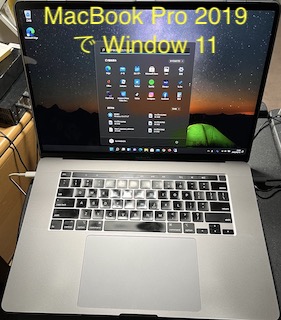
(写真)Mac Book Pro (2019)で立ち上げた Windows 11
Boot Camp MacでWindows 11 を利用する
★記事からブログへ移行した情報
(情報が古くなったので,「記事」から「ブログ」へ移行しました.オリジナル記事作成日付)
はじめに
記事「Boot Camp MacでWindows 10 を利用する」で紹介しましたが,Mac で Windows を利用するには,Parallels社の Parallels Desktop,VMware社の VMware Fusionなど,仮想化ソフトウエアを使う方法があります(Mac M1 チップは インテルチップでなくARMチップなので非対応,2021年2月時点).
今回は,MacBook Pro (2019,インテル CPU)上でWindows 11 を「ネイティブ」に動作させる方法を紹介します(「Windows パソコンとしても利用する」方法).
Windows 10 と同様に,Apple が無料で提供する(MacOS にツールとして含まれている) Boot Camp とツールを使い Windows 11 をインストールできます.
実際に MacBook Pro にインストールした Windows 11 は快適に動作しています.
Windows の「リモートデスクトップ」機能を快適に使いたい,など,快適なWindows 環境必要であればチャレンジする価値があると思います.
いまのところ前回のようにトラブルはありませんが,OSアップデート時など,問題発生時には対応する,あるいは動作を諦める覚悟も必要だと思います.
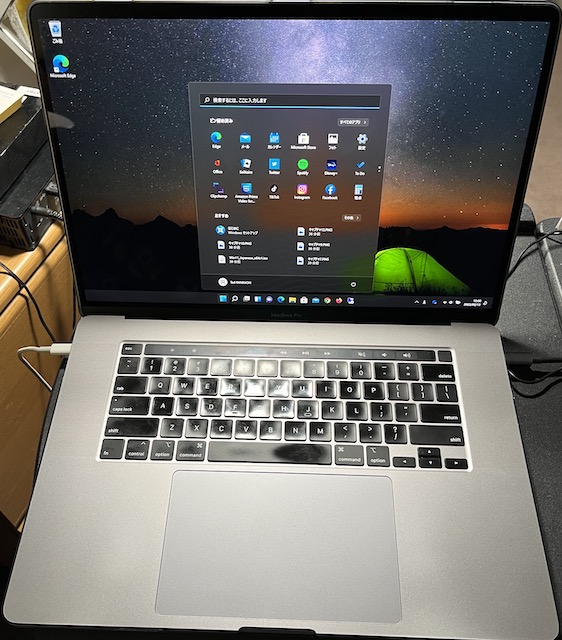
0.参照情報・主要操作
参照情報
Boot camp で Windows をインストールするときに参照となるのは,アップルの記事です.
基本的に,Windows 10 をインストールするまでは,これに従い比較的簡単にできます.
「Boot Camp アシスタントで Mac に Windows 10 をインストールする」,アップル
主要操作
・OSの切替: 起動時に Option キーを押して,Windows, MacOS を選択する(下の写真).

1. Windows 10 ISO イメージのダウンロード
Microsoft の"Download Windows 10 Disc Image (ISO File)" から,WIndows 10 の ISO イメージファイルをダウンロードします.
ダウンロードにおいて,個人情報の入力は必要ありません.
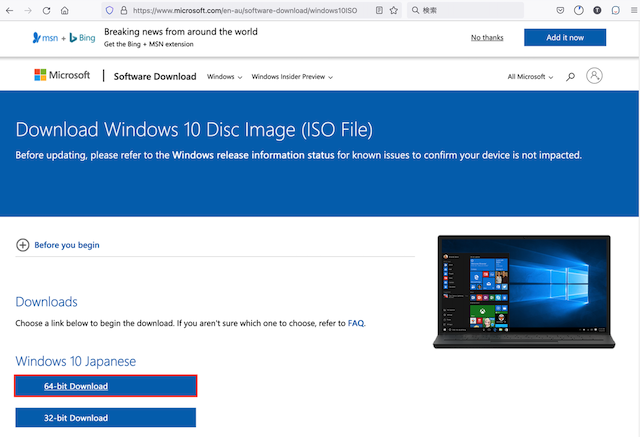
私の場合,
・Windows 10 (multi-edition ISO)
・Language: Japanese
・64-bit Download
を選択し,ダウンロードしました.
2. Boot Camp アシスタントの実行
Boot Camp アシスタントの実行
アプリケーション → ユーティリティー → Boot Camp アシスタント.app を立ち上げると,以下のような画面になります.
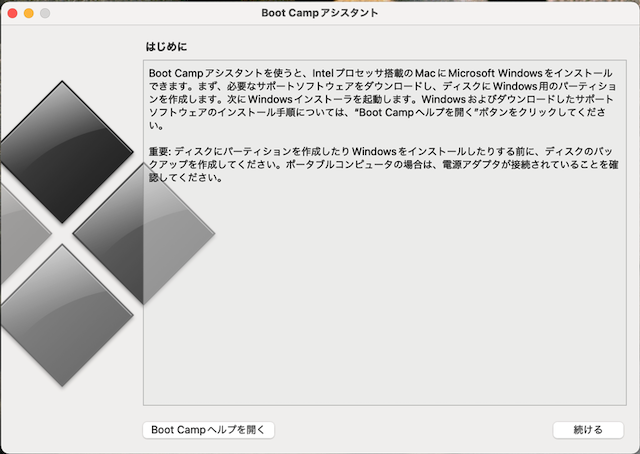
パーティションの作成
私の MacBook Pro の内蔵SSDのサイズは1TBです.
ここから,Windows で利用するディスクを確保します.
上のアップルの参照情報では,「128 GB 以上の空き領域を確保しておけば、快適に利用できます」と書かれていたこと,既に SSD は700GB ほど使っていたので,128GBに少しだけ加えて 約130GB に設定しました.
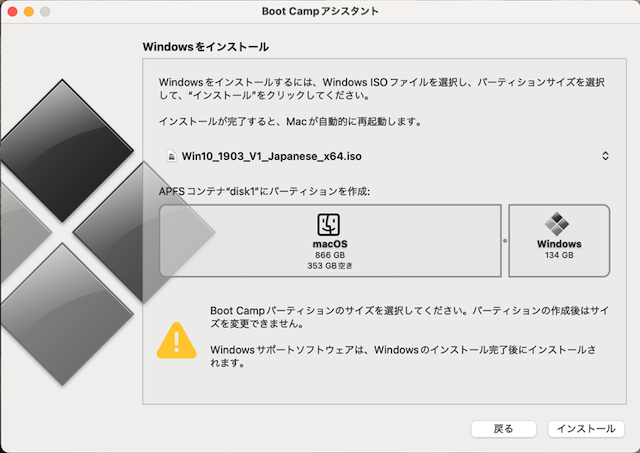
Boot Camp アシスタントの処理
Boot Camp アシスタントは,以下の画面からなかなか進まないことがありますが.前回の MacBook Pro Mid 2015 機に導入した時と同じく,気長に待ちます.
(止まったように見えた時は,関係ないフォルダーを開けたり閉じたりしてみました.それが引き金になって動き出すのを期待..)
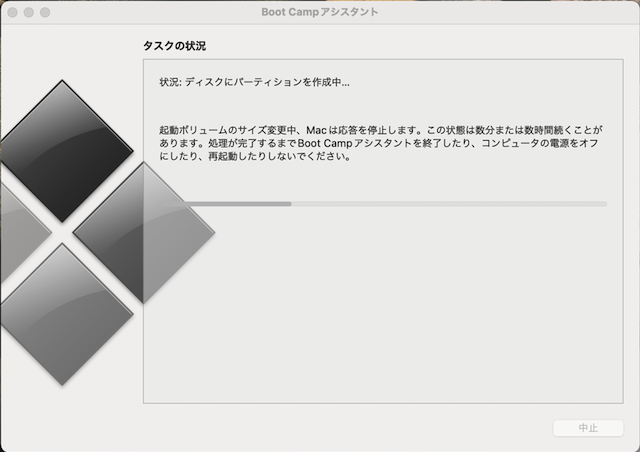
3.Windows 10 のインストール
以上,BootCamp アシスタントがうまくいくと,ISOイメージから Windows 10がインストールされます.
インストール過程でプロダクトキーが確認されるので,購入したパッケージ内にあるもの,あるいは,オンラインで購入した時に発行されるプロダクトキーを入力します.
注意: マイクロソフトのアカウントを入力する時,日本語入力となっていて,英語入力ができません.
「ALT + `」キーで英語に切り替えできますが,Mac の英語キーボードの場合,ALT キーは Option キー になるので,「Option + `」キーで切り替えが必要です(この問題の解決に余計な時間がかかりました).
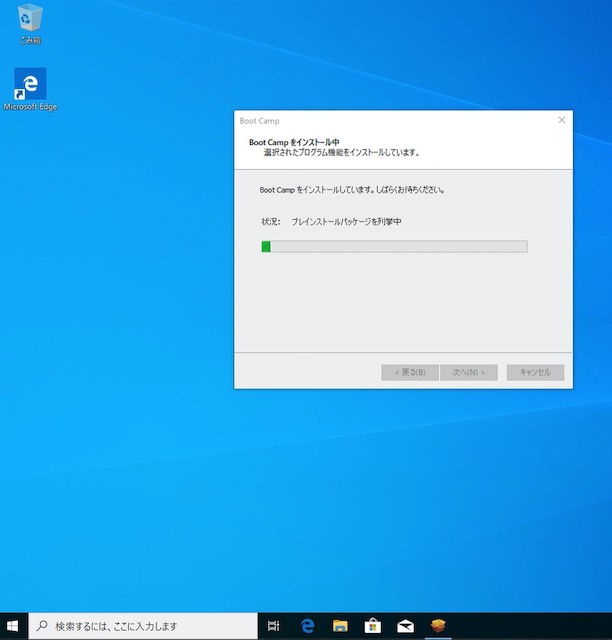
インストール終了後,Boot Camp インストーラーが自動で実行されます.

Windows 10 のセットアップ完了画面
以上で Windows 10 のセットアップが終了します.
今回はトラブルなくインストールすることでがきました.
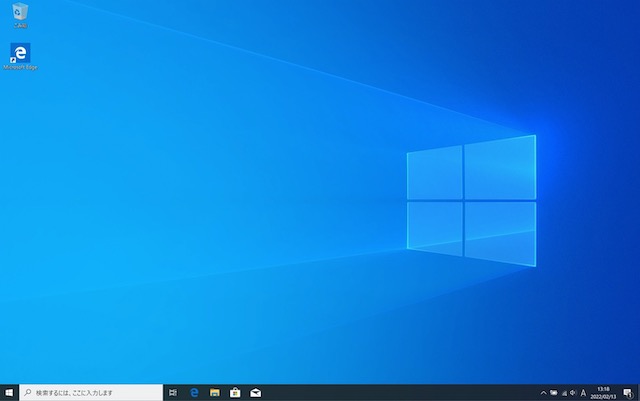
4. Windows 11 へのアップデート(インストール)準備
MediaCreationTool.bat のダウンロード
Windows11 へアップグレードするには,「TPM 2.0 サポート」( Trusted Platform Module,デバイス上でセキュリティ機能を提供するためのモジュール)要件を満たす必要があります.
MacBook Pro (2019)はTPM 2.0 の機能があるものの,利用されていないので,「TPM 2.0 サポート」要件を満たしていないと認識されます.
それを無効にするツールが,MediaCreationTool.bat です.
これは,GitHub の https://github.com/AveYo のリンクからダウンロードできます.
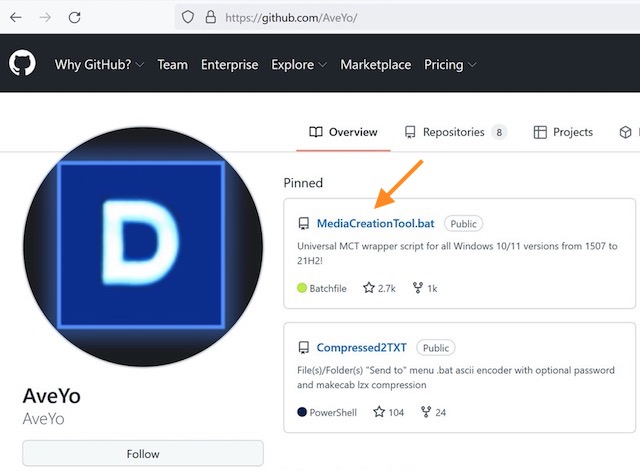
上の MediaCreationTool.bat のリンクをクリックします.
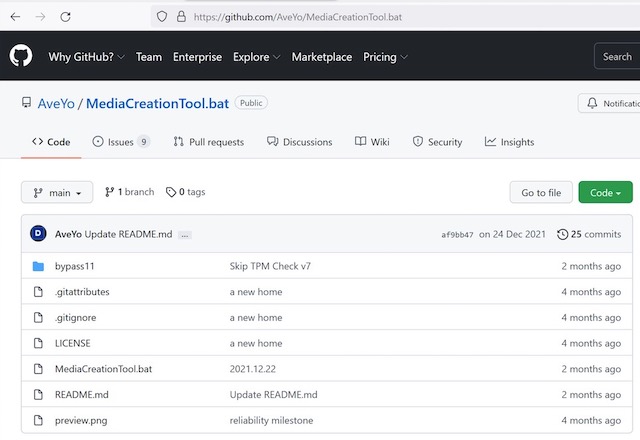
Code (矢印)ボタンから Download ZIP を選択するとダウンロードできます.
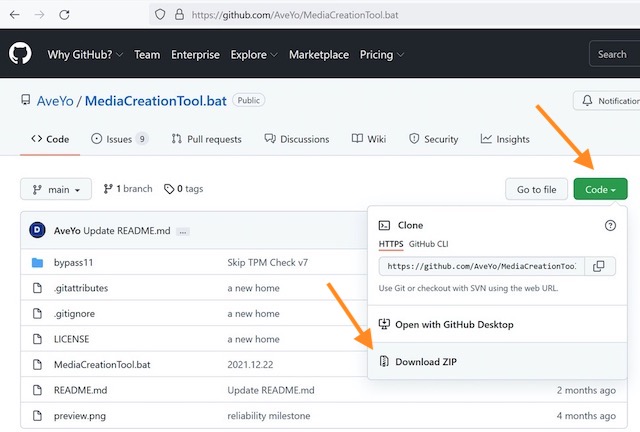
Windows 11 ISOイメージのダウンロード
次に,マイクロソフトから,Windows 11 のISOイメージをダウンロードします.
"Download Windows 11",マイクロソフト (https://www.microsoft.com/software-download/windows11)
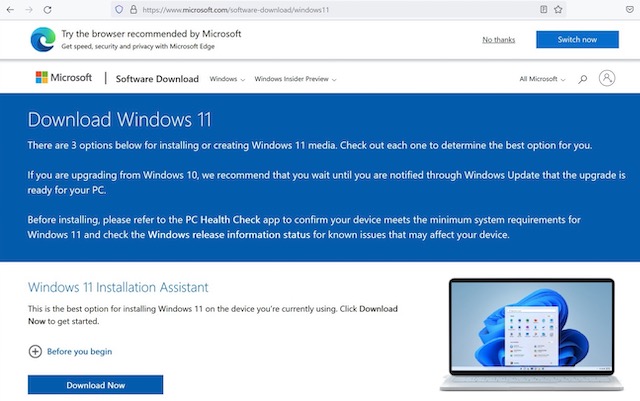
上のページから,"Download Windows 11 Disk Image (ISO)" をブロックに進み,
・Windows 11 (multi-edition ISO)
・Language: Japanese
を選択しダウンロードします.
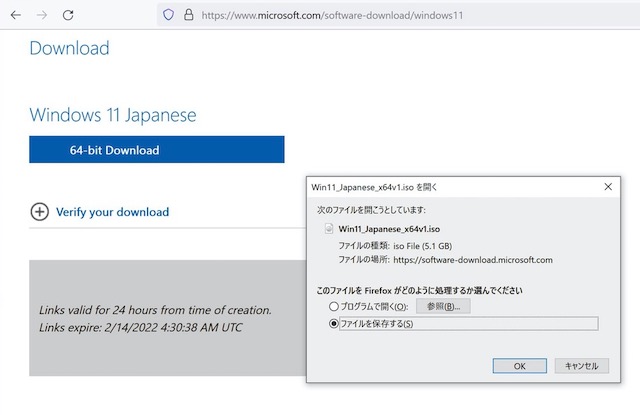
ISOファイルは約 5.2GB あります.
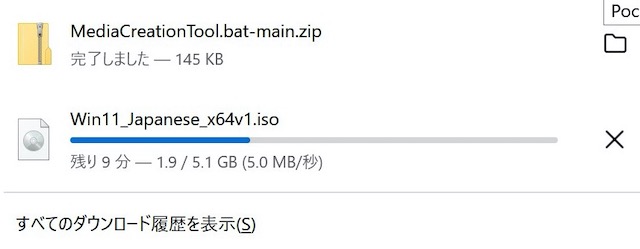
Windows 11 のインストール
setup.exe の実行
ダウンロードしたISOイメージ内の setup.exe (矢印)をクリックして起動します.
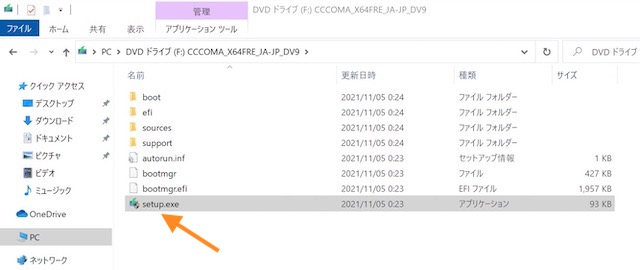
「Windows 11 のインストール」ウインドウが表示されるので,次に進みます.
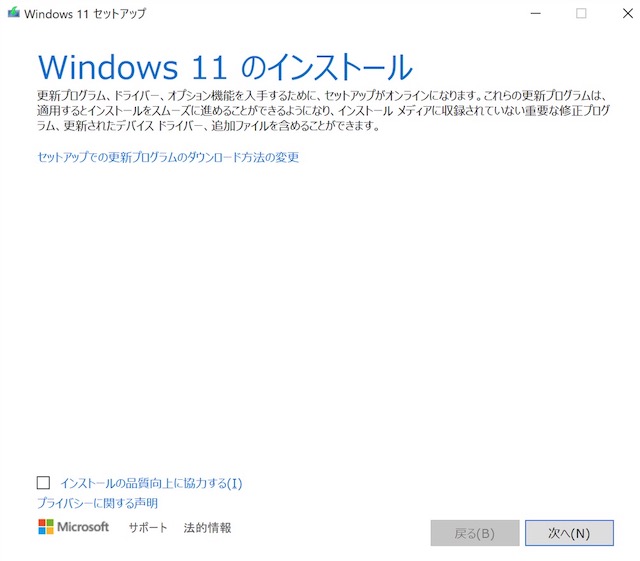
TPM 2.0 サポート不備のメッセージ
以下のように,TPM 2.0 がサポートされていない,とエラーが出ます.
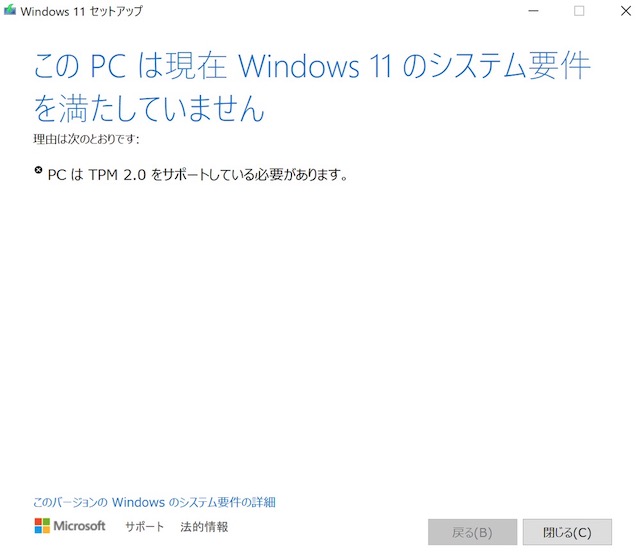
Skip_TPM_Check_on_Dynamic_Update.cmd 実行
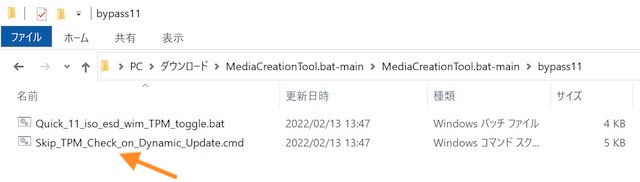
Microsoft Defender SmartScreen で詳細情報をクリック
この時,以下のような Windows の警告画面が出ます.
「詳細情報」を押して次に進みます.
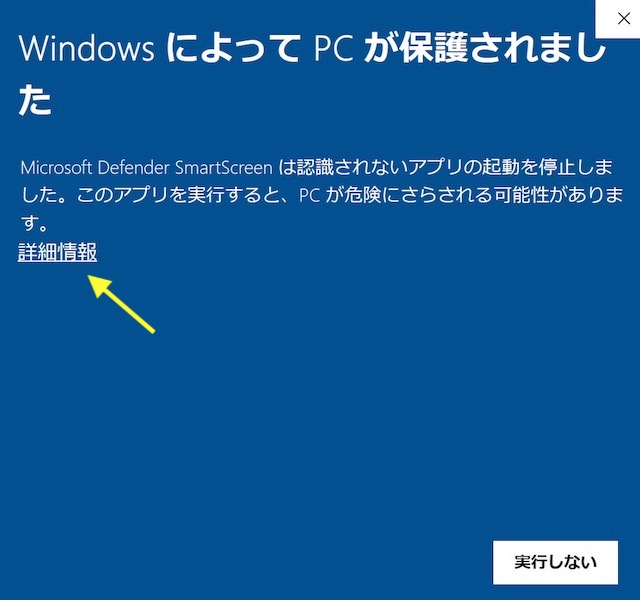
Microsoft Defender SmartScreen で実行を選択
以下の画面になるので「実行」ボタンを押します.
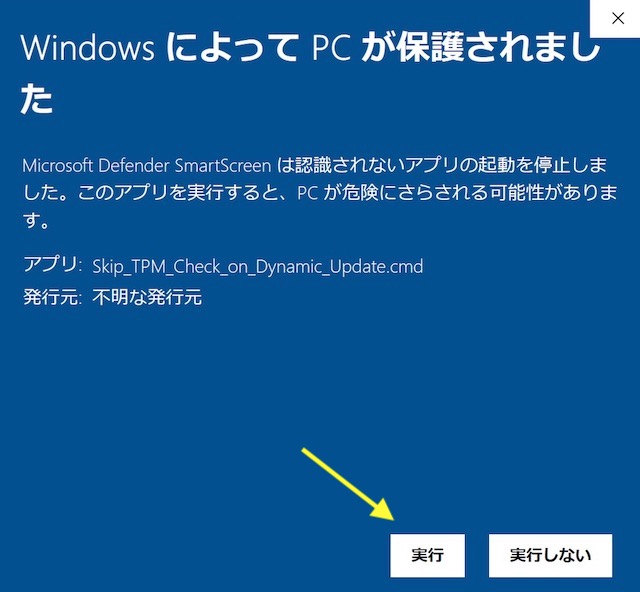
Windows 11 をインストール
再度, Windows 11 のISOイメージ内の setup.exe (矢印)をクリックし,もう一度 Windows 11 のインストールにトライします.
その後はスムーズに進みます.
Windows Server セットアップ
希望する項目を選択し進んでいきます.
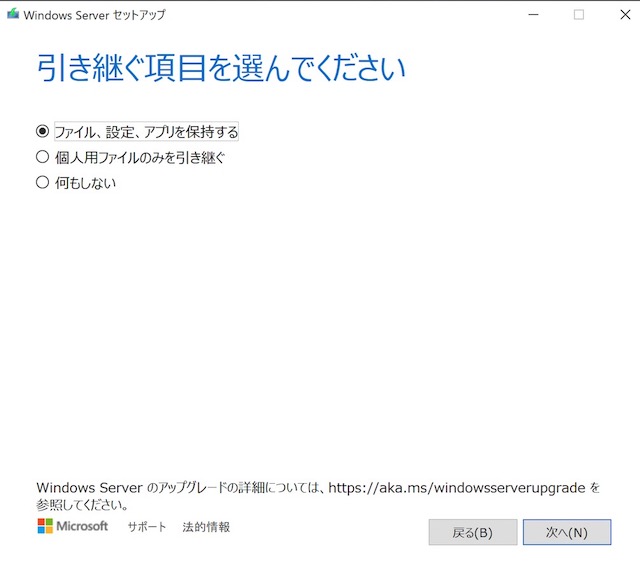
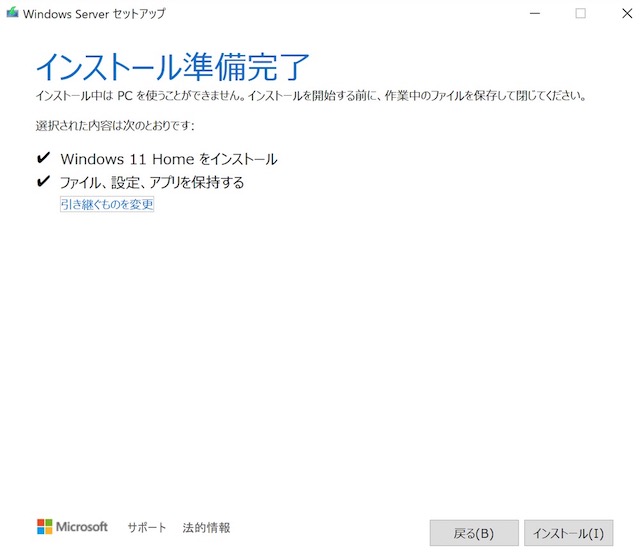
Windows 11 インストール実行
Windows 11のインストール中の画面の写真を以下に示します.
止まることなくスムーズに進んでいきます.
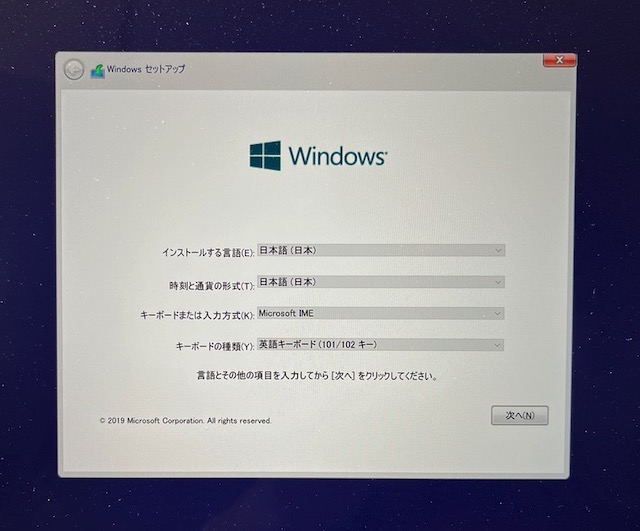
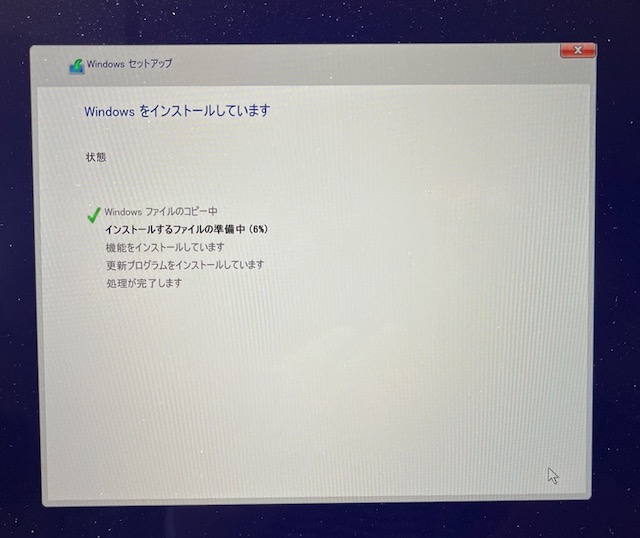
Windows 11 インストール後の処理
Windows 11 インストールの最終処理の画面です.

MacBook Pro (2019) Boot Camp で Winodws 11 の起動
これで,無事,Windows 11 が MacBook Pro にインストールできました.
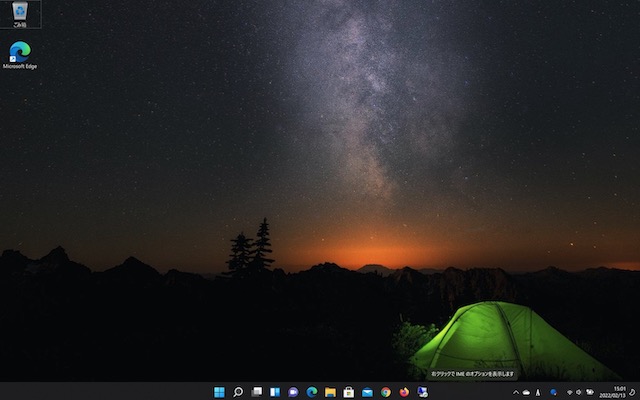
トラブル一覧
・今のところトラブルはありません.発生したら追記していきます.
関連ブログ
「Boot Camp MacBook Pro で画面が真っ黒になる場合 (Windows 10) シンプルな問題」
関連記事
「Boot Camp MacでWindows 10を利用する」
「Windows 10,他のOSと併用,日本語 Tips 英語版キーボード」
(Amazon US) Dell 16インチ Laptop (ノートパソコン)(2024年時)
Dell Inspiron 16 5630 Laptop (メモリは複数のアプリ起動でも快適な16GB搭載)
→ 記事「Windows パソコン 選定」

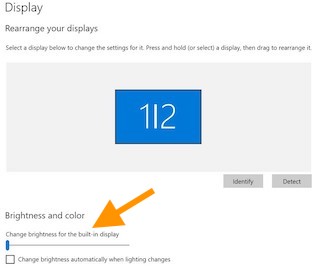
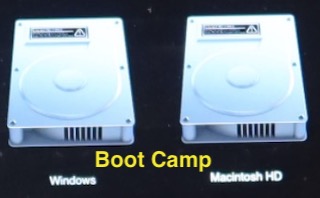


コメント