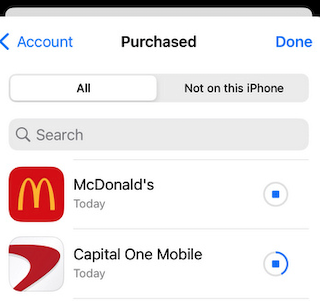
(キャプチャ図)アメリカの Apple ID でしかインストール・更新できないアプリの例
はじめに
Apple ID を1つだけ使っている場合、iPhone の「国または地域設定」を日本とアメリカで切り替えて利用している方も多いと思います。
しかしこの方法では、アプリの更新時などにトラブルが発生することがあります。
たとえば、以前は日米両方で利用できたアプリが、どちらか一方の国でしか提供されなくなった場合。
そのアプリをダウンロードした Apple ID の国設定と異なる国に切り替えると、**「更新できない」「再インストールできない」**といった状態になります。
今回は、アメリカ専用の Apple ID を新しく作成し、アメリカの App Store でしか更新できないアプリを、古い iPhone(初代 iPhone SE)にクリーンインストール。
その後、メインの iPhone でも問題なく更新できるようになった方法を紹介します。
ここでは「アメリカの Apple ID」を例に説明しますが、日本の Apple ID を新しく作る場合も同じ手順です。
日本の App Store 限定の手帳アプリなども、この方法で利用できるようになります。
新しい Apple ID の作成
新しく Apple ID を作成する際は、既存の Apple ID と異なるメールアドレスが必要です。
👉 Apple ID 作成ページ(appleid.apple.com)
右上の「Create Your Apple ID(Apple ID の作成)」から必要事項を入力します。
(画像)Apple ID 複数作成画面
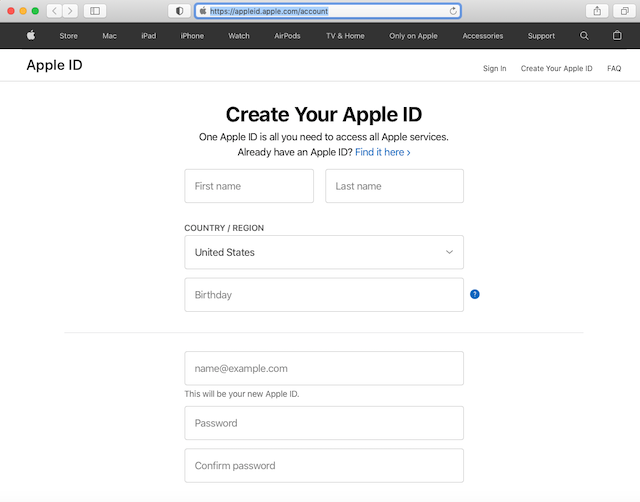
もし途中でエラーが出て登録できない場合は、
- 別のブラウザー(Firefox、Safari、Chrome など)で再試行
- それでもだめなら、別のパソコンで手続き
といった方法を試すとスムーズです。
私の場合、Firefox でエラーが出たため、Safari で登録したところ問題なく作成できました。
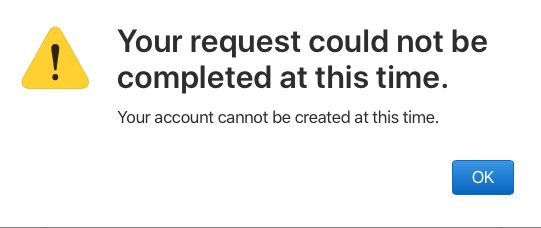
補足:新しいメールアドレスの取得
新しい Apple ID 用のメールアドレスは、無料の Google アカウント(Gmail) で十分です。
Google アカウントは複数作成できるので、Apple ID 用に1つ専用アドレスを作ると管理しやすくなります。
私は個人用で6個、家族分を含めると計18個の Google アカウントを管理しています。
アメリカのアプリをインストール
古い iPhone SE(初代/2016年モデル!)を初期化し、新しく作成した アメリカの Apple ID でサインイン。
アメリカの App Store でしか利用できないアプリ
(例:McDonald's、Capital One Mobile)をインストールしました。
(画像)アメリカの Apple ID でログインした iPhone SE(初代)
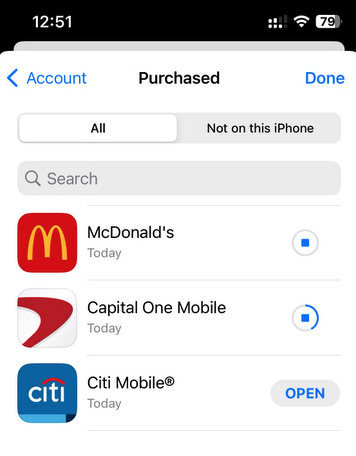
これで、アメリカのアカウント専用アプリが問題なく利用できるようになりました。
メイン機で Apple ID を切り替え
次に、メイン機(ここでは iPhone 13 mini)で、日本の Apple ID からアメリカの ID に一時的に切り替えます。
- iPhone の「設定」アプリを開く
- 画面上部の自分の名前とアイコン部分をタップ
- 下へスクロールして「サインアウト」を選択
- 「iPhone を探す」を一時的にオフにする
その後、アメリカの Apple ID でサインインします。
ログイン時には、パスワード入力 → 二段階認証(別デバイスまたはSMS) が必要ですが、特に難しくはありません。
この操作で、アメリカ専用アプリの更新が無事に完了しました。
以下、上述の操作のキャプチャ図
iPhone の「設定」アイコンをクリック

表示される Apple ID 情報の画面を下へ移動..
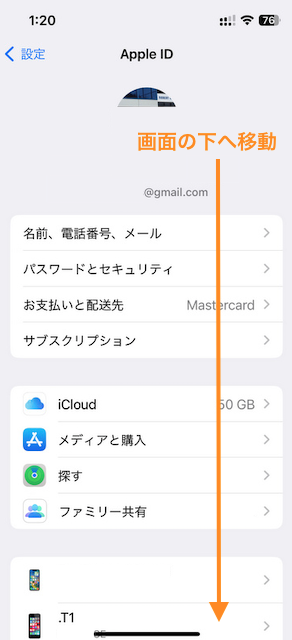
一番下にある「サインアウト」を選択します.
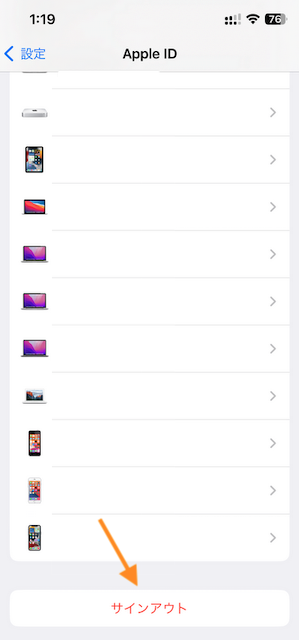
iPhone を探すを一旦オフにします.
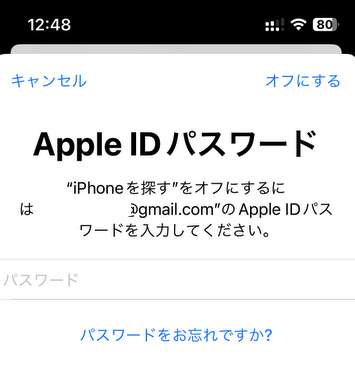
「アメリカ限定」アプリの例
アメリカの App Store でしか入手・更新できない代表的なアプリとして、
- Xcel Energy(電力会社)
- McDonald's US
- Capital One (銀行・クレジットカード)
- Citi (銀行・クレジットカード)
などがあります。
これらは、日本の Apple ID では更新できず、Upgrade Now ボタンを押すと、次のようなメッセージが表示されます:
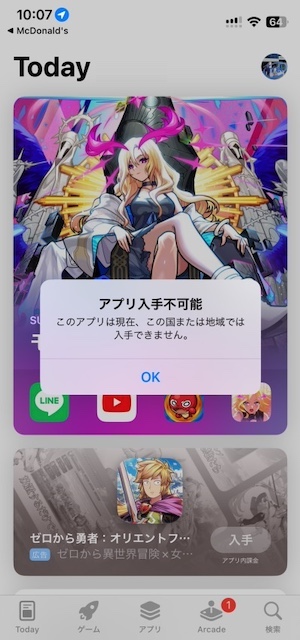
「この App は現在、あなたの国または地域では利用できません。」
日本→アメリカのサブアカウントに切り替えてからアップグレードする必要があります.
Apple であれば簡単に改善できそうですが...
(画像)Xcel Energy アプリの例
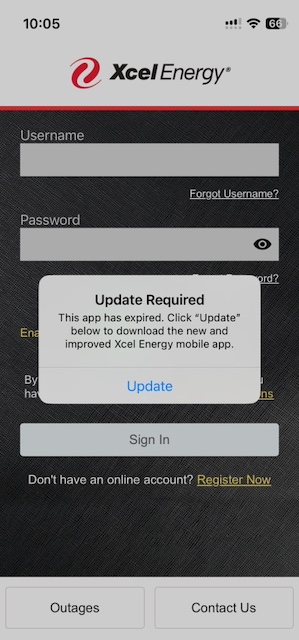
アメリカでは停電が月に数回発生することもあり、復旧情報はアプリで確認するのが一般的です。
そんな時にアプリが「更新が必要」と表示されると、かなり困ります。
→ 関連ブログ「停電時にオンライン会議参加 -停電時に役立つポータブル電源とフラッシュライト」
いざというときに,アップデート必要!と表示されると,えーっ!!!という感じ.
(画像)McDonald's アプリの例
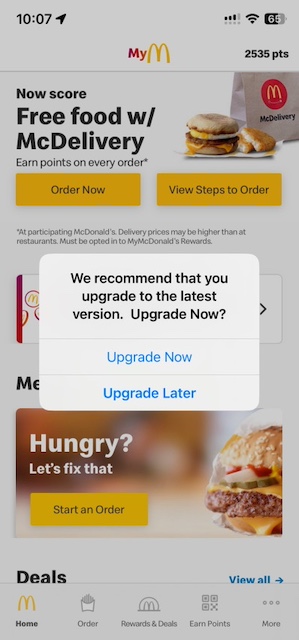
マクドナルドのモバイルオーダーも、アメリカ版アプリでなければ使えません。
注文直前に「アップデートが必要」と出たときのショックといったら……。
(私はその場合、Android 機で対応しています。)
古い iPhone でも利用可能
さらに、ガラスが割れて下取りにも出せない iPhone 6s を初期化し、同じくアメリカの Apple ID でサインインして予備機として活用しています。
(画像)iPhone 6s での設定画面
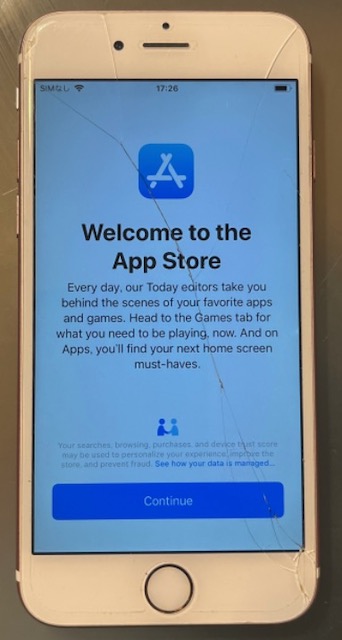
(娘が冬に高校に車を運転して行き降りた後、雪の上にスマホを落とし、他の車が踏んづけガラスバリバリに).
これより古い機種では、対応しないアプリが増える点に注意が必要です。
Tips・注意点
- 2つの Apple ID を使う場合は、どちらかをメインアカウントに決めておくと管理が楽です。
- 保証や AppleCare+ は日米共通で利用可能です。
- メモやリマインダーなど、一部データが混ざる可能性があります(その場合は諦めるしかありません…)。
- 「予備機」に2つ目のアカウントを登録しておくと、二段階認証時に非常に便利。
普段は電源を切っておいても問題ありません。 - 可能なら、サブアカウント保持用の iPhone を 2台 用意しておくと安心です。
(私は 2016年の iPhone SE を複数台、サブアカウント用に利用しています/2024年時点)
(アマゾン ジャパン) Anker Charger (140W, 4 Ports)
USB-C& USB-C ケーブル シルバー (→ 記事 スマホとパソコン充電を1つで)
(Amazon US) Anker Laptop Charger, 140W MAX USB C
Charger, 4-Port Multi-Device Fast Charging
関連記事
| アメリカの iPhone Tips |  |
| Google 日本とアメリカ のアカウント | 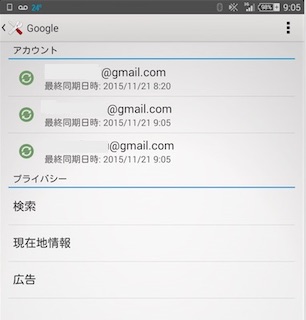 |
関連ブログ
| Apple ID の切り替え 1時間待ち制限 | 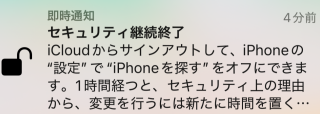 |
| iPhone 13 mini バッテリー交換 $89+税 |  |


